Hace un tiempo, descubrí este fantástico simulador, GNS3. Imagino que como todo el mundo que empieza en el mundo de las redes de telecomunicaciones el simulador por excelencia que conoce es el Cisco Packet Tracer, que la verdad que es una maravilla. Eso sí, obviamente al ser Cisco, pues tienes esa limitación, que solo puedes usar dispositivos Cisco.
Pues bien GNS3 nos permite no solo utilizar dispositivos Cisco, sino que también nos permite utilizar dispositivos de otras marcas o compañías. Desde un Mikrotik, Alcatel, Cisco … Y lo mejor de todo que funciona con las imágenes .iso oficiales de cada dispositivos, es decir, que realmente es una simulación 100%, pues puedes toquetear todo como si tuvieras realmente el dispositivo físicamente.
En esta entrada os voy a explicar un poco como instalar y configurar GNS3, no es muy difícil, sobretodo cuando uno ya lo sabe, pero es cierto que de primeras igual puede tener algunos pequeños detalles a tener en cuenta, pero poca cosa, ok?
Yo uso la versión para MacOSX, pero entiendo que la versión de Windows y demás será igual, cambiando un poco el sitio del menú.
Evidentemente lo primero es ir a la web oficial de gns3 y descargarnos la última versión del mismo. https://gns3.com/software. Importante, si os fijáis, justo de bajo del botón de Download, aparece una frase tal que así: «For optimal performance, Download VM for GNS3«, pues bien, os recomiendo descargar la VM (Virtual Machine o Máquina Virtual) correspondiente. En https://gns3.com/software/download-vm tenéis varias opciones según el software de virtualización que utilicéis. Podéis optar por VirtualBox, VMWare Workstation o Fusion (mi caso), VMWare ESXI o Microsoft Hyper-V. Como veréis están todas las opciones prácticamente, faltaría igual una versión de Promox pero bueno, creo que no nos podemos quejar. Supongo que esta opción no esta pues al ser un sistema para Linux ya se sobreentiende que tendrás KVM instalado para la virtualización.
Una vez que tenemos tanto la aplicación de GNS3 como la VM descargada, procedemos a instalar ambas cosas. No voy a entrar en como se hace esto, pues entiendo que todo el mundo sabe darle a siguiente y todo el mundo sabe importar una VM. Si alguien tiene alguna duda no tiene mas que decírmelo y le ayudo sin problemas (si sé, que uno no lo sabe todo).
Imagino que llegado a este punto, vuestra VM quedará algo así.
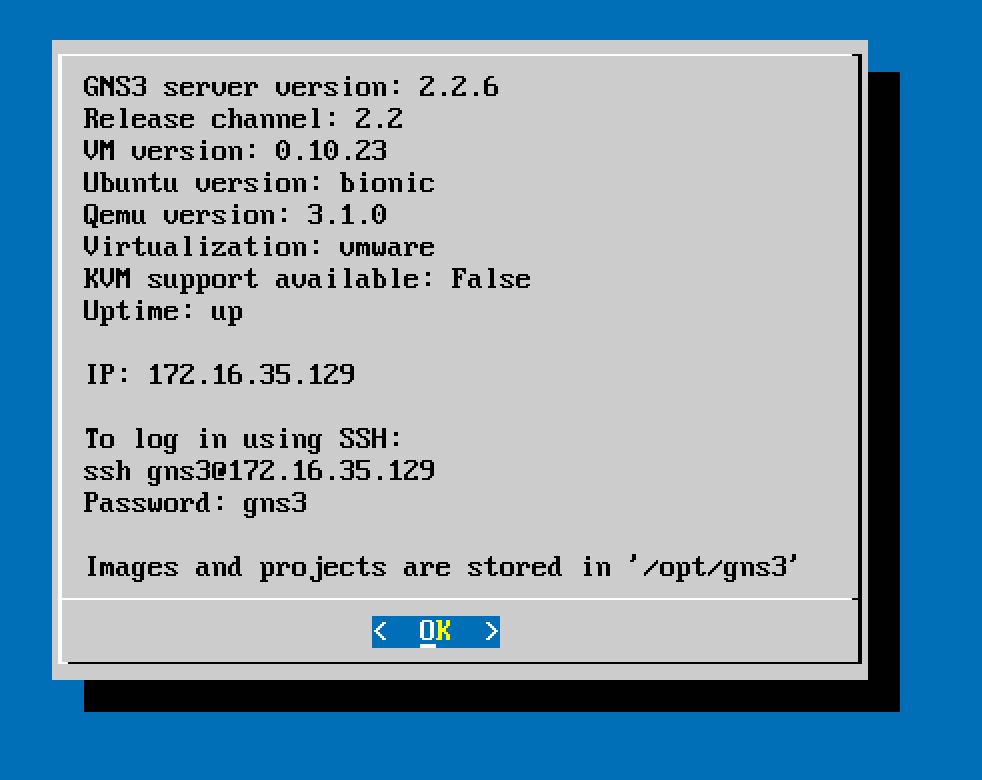
Y vuestra aplicación de GNS3, tal que así, no?
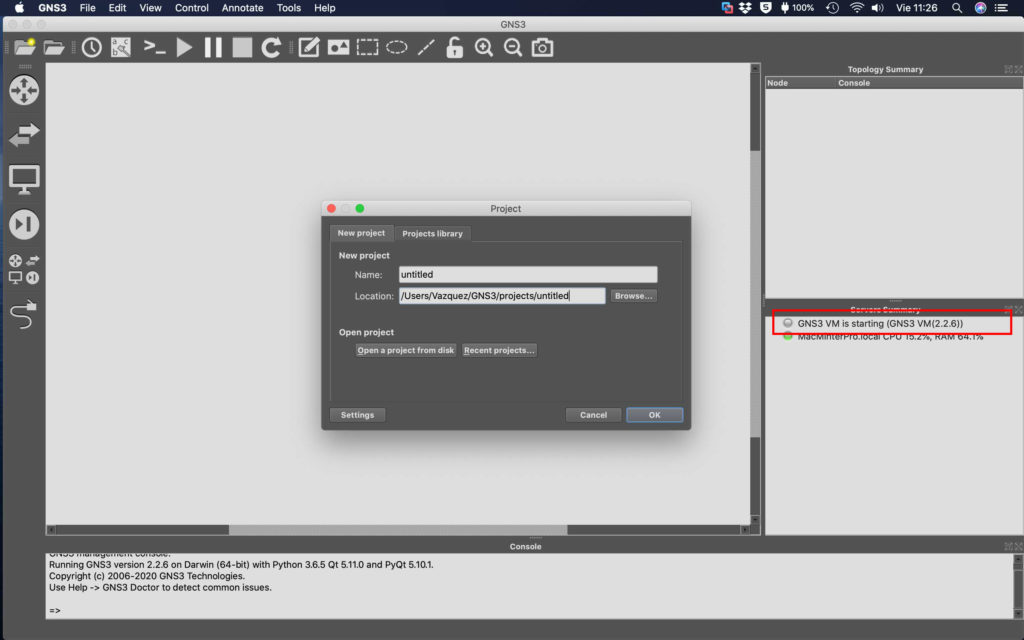
Lo normal es que la VM que os señalo en el recuadro no os salga aún, es normal pues mi GNS3 ya esta configurado, pero cuando terminemos os saldrá, de eso trata esta entrada.
Pues bien, ya que tenemos todo instalado, pasemos a configurar. En mi versión de MacOSX en el menú, parte superior, me aparece la opción GNS3 -> Preferencias o Preferences y nos saldrá una ventana tal que así. En Windows creo que esta dentro de Edit -> Preferences.
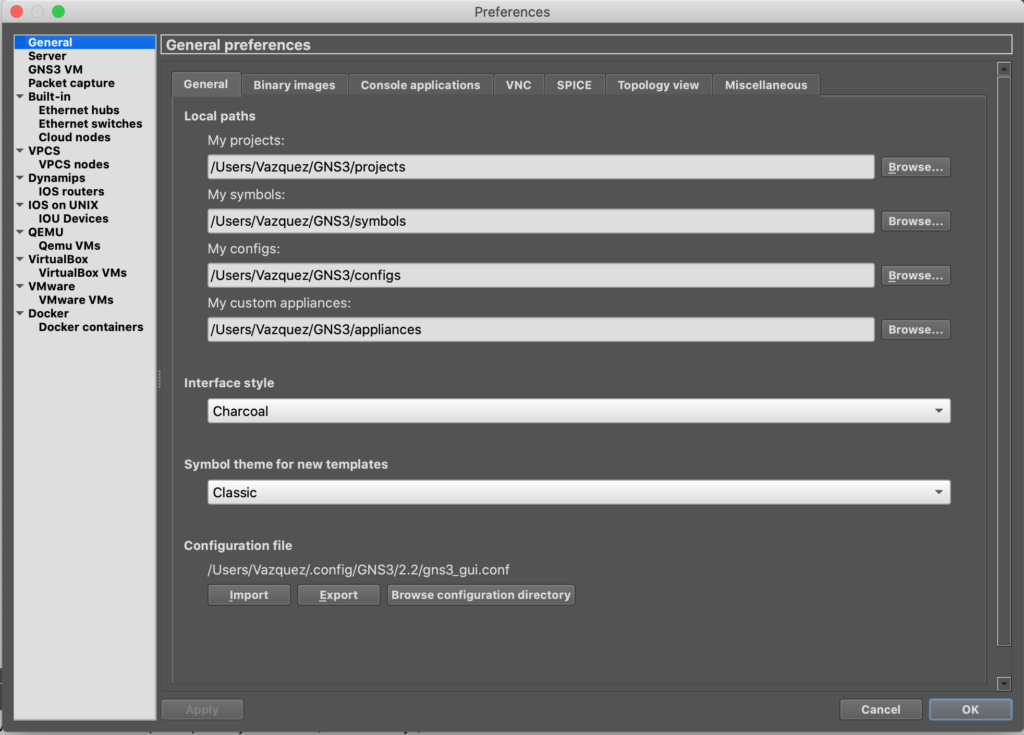
Bien, pues de entre todas la opciones de la izquierda, solo algunas son las que vamos a tener que configurar, ok?
La primera opción que vamos a configurar es la que pone: GNS3 VM, en la cual le vamos a indicar que software de virtualización tenemos instalado o vamos a usar para GNS3, ok? Como ya os he comentado en mi caso es VMWare Fusion, pero si usáis VirtualBox u otro es igual, ok? Lo que si os tiene que quedar es algo así.
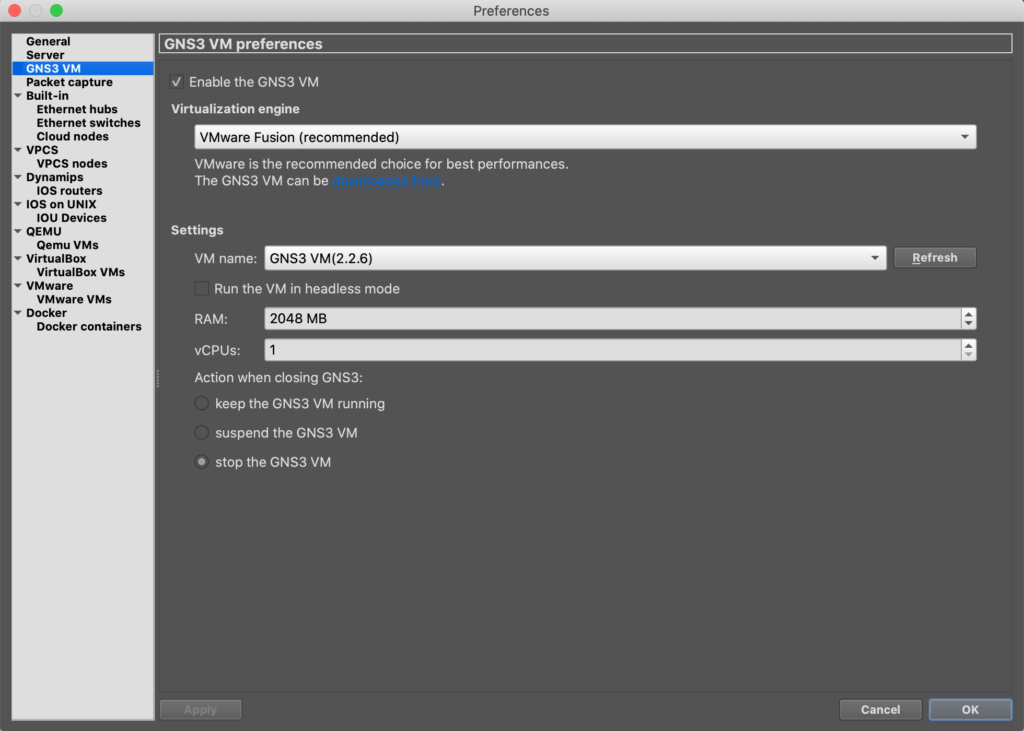
Como se observa, tenéis que tener Enable the GNS3 VM, es decir, tener habilitada la VM y elegir el software.
Justo abajo, donde pone VM name, es el nombre de vuestra máquina virtual, pues como es normal tendréis mas de una máquina instalada y GNS3 necesita saber cual de todas es la que va a usar.
La última opción yo la pongo como «stop the GNS3 VM», que básicamente lo que le digo es que cuando cierre GNS3 me pare la máquina, para que la quiero funcionando y arrancada consumiéndome recursos, no?
Seguidamente nos vamos a la opción: VMware -> VMware VMs. Y en esa ventana, simple. Le damos a New o Nuevo, según el idioma que tengáis y seguís los pasos que son muy sencillos, de modo que al final os quede algo así.

No os preocupéis si algo se os ha podido olvidar al crear pues como veis existe el botón de Edit, por lo que podemos editarla y reconfigurarla todas las veces que queramos.
Con esto ya tendríamos la VM «linkada» con vuestro GNS3, de hecho, ¿Os acordáis del rectángulo de la primera foto de GNS3 que os puse que no debería de saliros? Pues ya SI debería.
La última opción para configurar la encontramos en Dynamips -> IOS routers. Debemos agregar una imagen IOS, de forma que carguemos esta imagen directamente en nuestra VM. Para ello, le damos a New o Nuevo. Y elegimos la opción: Run this IOS router on the GNS3 VM.
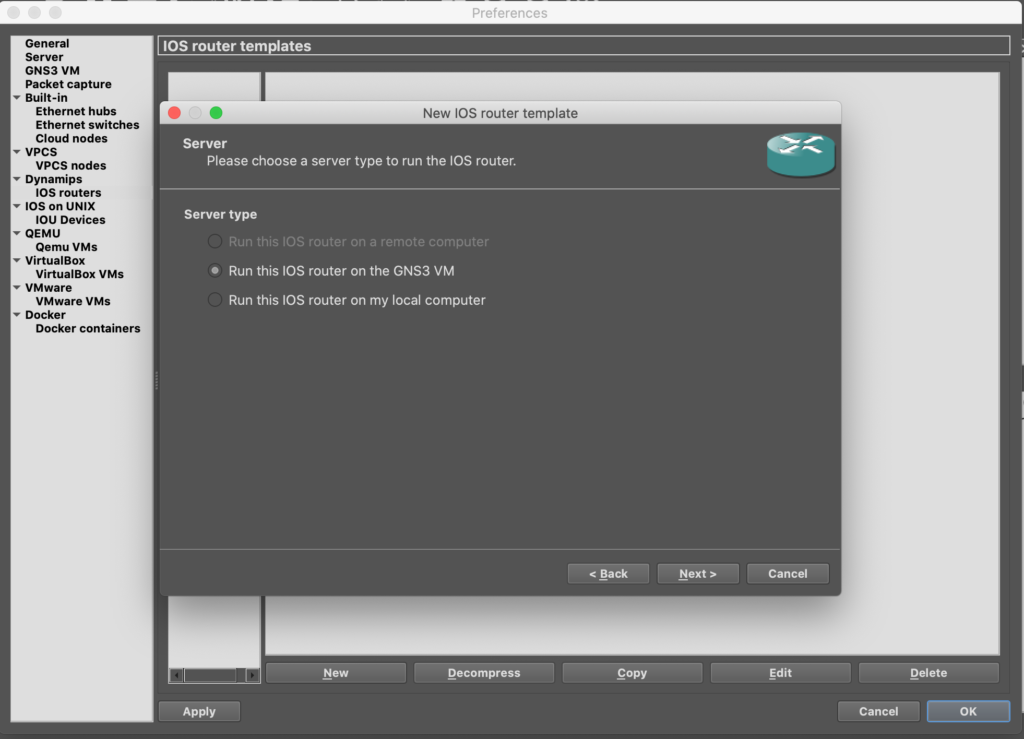
En la siguiente opción debemos de seleccionar la imagen IOS que vamos a utilizar. Se recomienda el uso de las imágenes IOS c3640, c3660, c3725, c3745 y c7200 pues han demostrado ser las más estables en GNS3, siempre que use la cantidad correcta de RAM y el valor de Idle-PC. En mi caso yo voy a usar la imagen: c7200-adventerprisek9-mz.124-24.T5.bin
Dónde podéis encontrarlas para descargarlas … Pues las puedes encontrar en estos dos links, por ejemplo:
http://f.usht.ru/Cisco/IOS/
http://tfr.org/cisco-ios/
Una vez descargada la imagen como hemos dicho, la seleccionamos y siguiente.
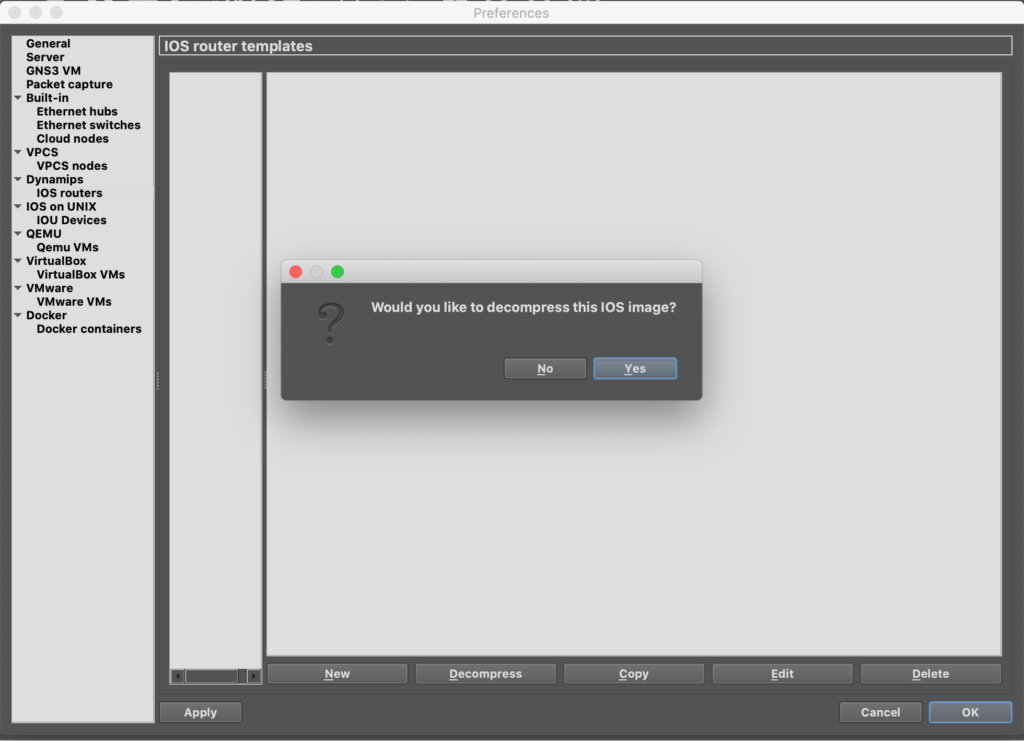
A la pregunta de descomprimir, le decimos que si, por supuesto. Y ya podríamos darle a siguiente sin problemas. La diferencia de descomprimir o no, es que si se dice que NO, cada vez que vayas a arrancar GNS3, se va a tener que descomprimir, por lo que será más lento. Por contra, si descomprimes necesitas más espacio en disco, pero tampoco es tanto como para que sea traumático. Os recomiendo descomprimir.
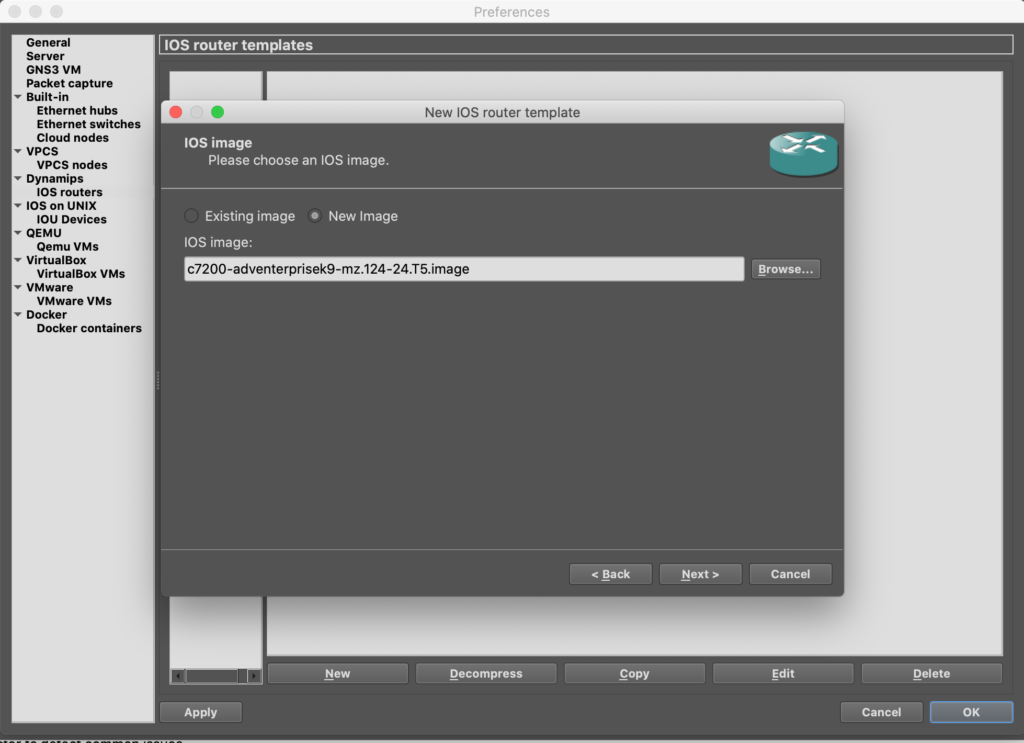
En la siguiente pantalla se nos solicita el nombre y la plataforma donde se ejecutará la imagen IOS.
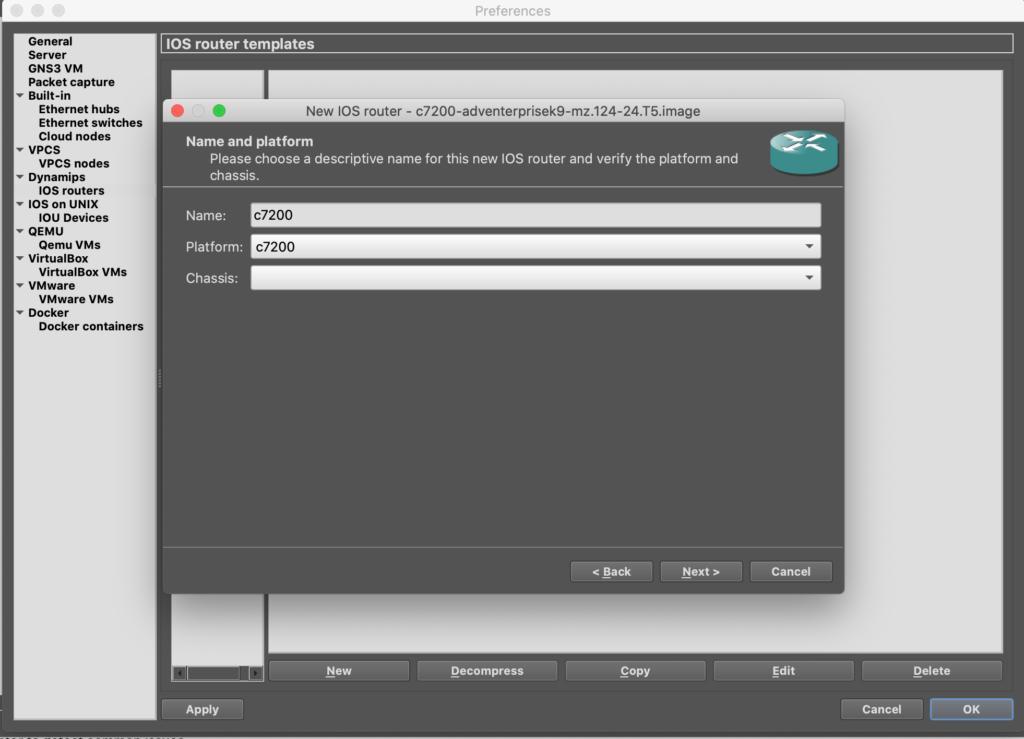
En Name, se puede colocar un nombre por cada perfil de la misma imagen IOS donde en cada uno de estos perfiles cambie los tipos de interfaces que se instalarán, esto saldrá en las próximas capturas. Si solo se utilizará un perfil por imagen se puede dejar el nombre por defecto. En mi caso es la opción que voy a elegir, no voy a utilizar más de un perfil.
En Plaform, tener en cuenta que la imagen IOS debe ser compatible con la plataforma o Chasis, en este caso se selecciona la plataforma 7200.
A continuación se nos solicita la memoria RAM que alojara la imagen IOS. Lo recomendable es colocar la cantidad que dicta en sus requerimientos de diseño, por defecto GNS3 detecta la cantidad asociada a la versión de la imagen IOS, pero si sois curiosos, no os fiáis de GNS3 y queréis averiguar cuál es la RAM mínima considerada en el diseño hacéis click en el texto marcado de azul “Check for mínimum and máximum RAM requirement”. En nuestro caso necesitaremos 512 MB.
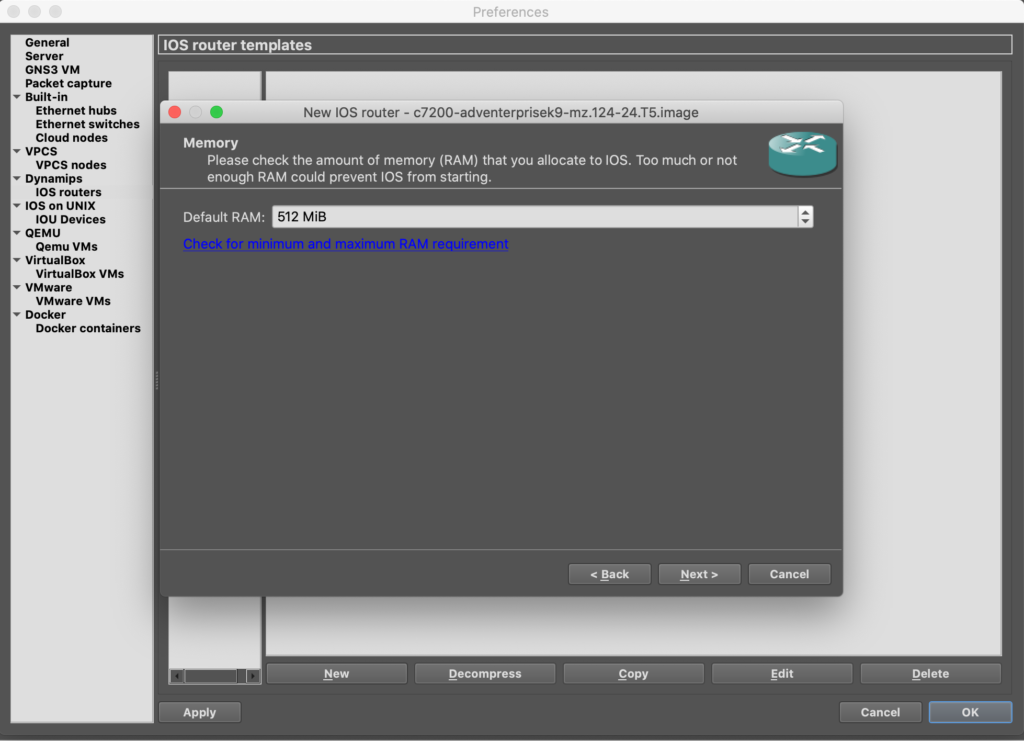
En la siguiente pantalla se nos solicita que interfaces queremos que nuestro router Cisco C7200 tenga, también conocidos como WICs. Obviamente, hay que saber qué significa cada caso para poder elegir. Os recomiendo cotillear un poco, no es nada complicado, la verdad.
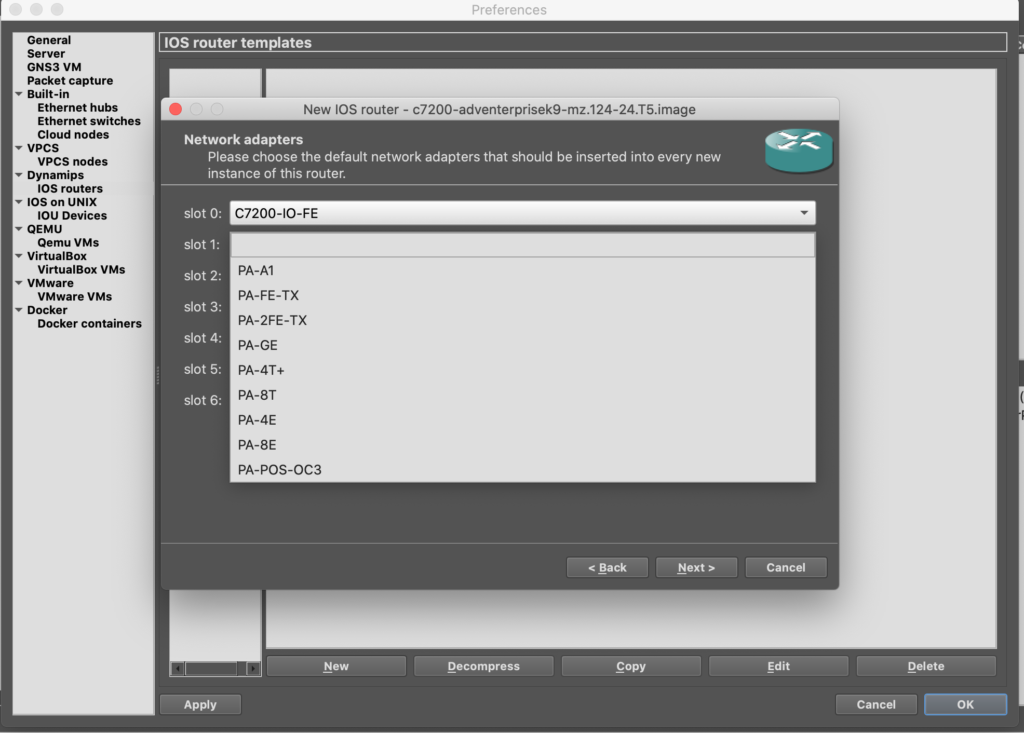
| Interfaz | Función | Numero de Puertos |
| PA-A1 | Interfaz de red ATM | 1xATM |
| PA-FE-TX | Interfaz de red Fast Ethernet | 1xFE (10Mb) |
| PA-2FE-TX | Interfaz de red Fast Ethernet | 2xFE (10Mb) |
| PA-GE | Interfaz de red Gigabit Ethernet | 1xGE (100Mb) |
| PA-4T+ | Interfaz de red Serial Sincrona | 4xSerial |
| PA-8T | Interfaz de red Serial Sincrona | 8xSerial |
| PA-4E | Interfaz de red Ethernet | 1xEth (10Mb) |
| PA-8E | Interfaz de red Ethernet | 1xEth (10Mb) |
| PA-POS-OC3 | Interfaz óptica OC3 | 1xOC3 |
Como ya os he mencionado antes, tampoco preocuparos mucho por esto, pues siempre podréis volver, editar y añadir o cambiar estas interfaces, ok?
Por último, para terminar con la configuración , se busca un Idle-PC el cual tiene como finalidad optimizar los recursos de nuestro equipo (PC, laptop, servidor, etc.). Simplemente le dais al botón y esperáis un rato a que termine, ok?
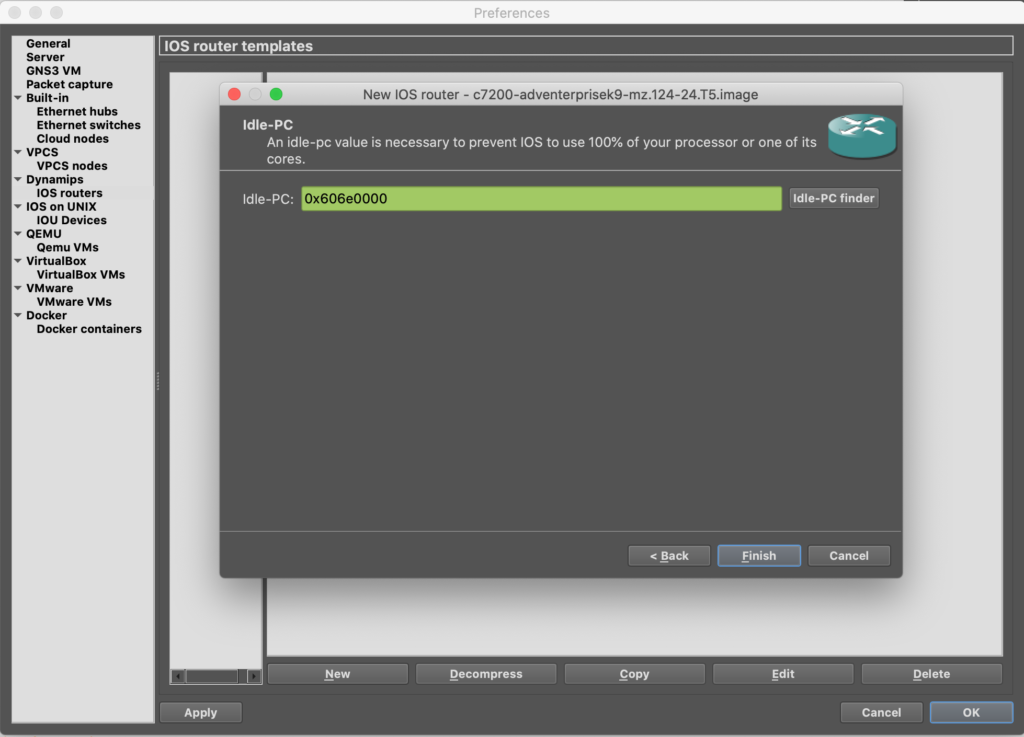
Tener en cuenta que si no se realiza este paso puede correrse el riesgo de hacer operar la CPU al máximo, lo que podría generar una mala operación durante la simulación de la topología. Por último pinchamos en Finsh.
Y nos quedará algo tal que así.
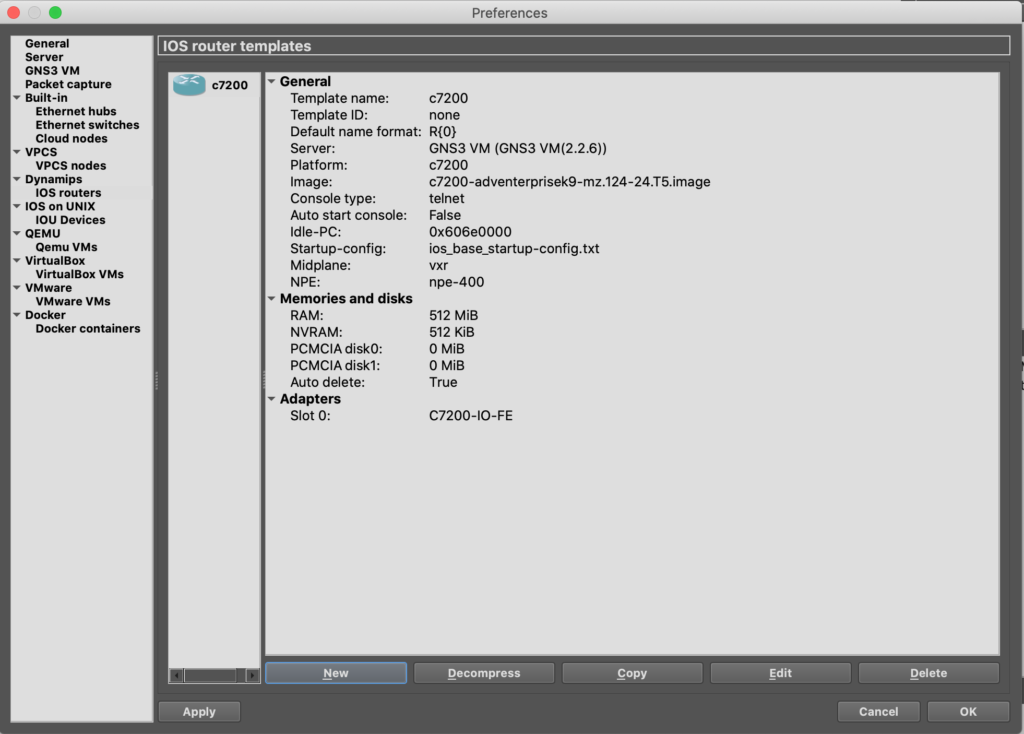
Aplicamos con Apply y Ok.
Y … ENHORABUENA!! Ya tienes tu GNS3 listo y preparado para jugar!!!
Bueno, me despido y ya sabéis, cualquier cosa, duda o lo que sea … me lo decís.
«Nos vemos»
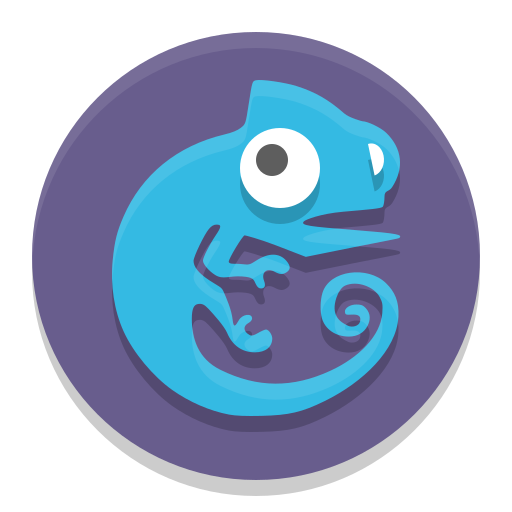
Sé el primero en comentar